Eclipse 3.2 Setup unter Ubuntu
Leider ist im Ubuntu Stable (derzeit 8.04.1 Hardy Heron) Repository immer noch nur die Version 3.2 von Eclipse abgelegt. Da ich in letzter Zeit öfters Eclipse auf neuen Maschinen im Geschäft oder Privat auf der genannten Plattform installieren musste, möchte ich die wichtigen Punkte mal rasch für mich notieren. Ziel ist es Eclipse mit Subversion- und PHP-Plugin einzurichten.
Ein gutes Tutorial zur Eclipse-Installation findet sich in der Wiki des Deutschen Ubuntu Forums. Hier die nötigen Schritte für die eigentliche Eclipse Installation:
- Über den Paketmanager Deiner Wahl folgende Pakete installieren: eclipse („), eclipse-nls (Sprachpakete), sun-java6-jre (gewisse Plugins machen Zicken mit dem GNU Java), sowie optional auch subversion (falls man mal etwas von Hand im SVN machen muss).
- Damit auch Sun Java verwendet wird, muss man noch folgenden Befehl ausführen:
sudo update-alternatives --config java
und Sun’s Java auswählen.
- Zudem muss man noch in Eclipse die Prioritäten-Liste der Java-Umgebungen aktualisieren, so dass Sun’s Java an erster Stelle steht. Diese Datei hört auf den Namen „/ etc/eclipse/java_home“. Weitere Details dazu finden sich auf der Originalen englischen Ubuntu Wiki.
Die Plugins werden in Eclipse über einen Assistenten installiert der über das Menü „Hilfe > Software-Updates > Suchen und installieren“ gestartet wird. Man muss dort lediglich die unten stehenden URLs eintragen und die gewünschten Funktionen auswählen. Für die beiden Plugins gilt folgendes:
- Subversion Synchronisierung nutzen wir über das Subversive Plugin. Für Eclipse 3.2 muss aber eine alte Version (1.1) genutzt werden. Diese findet man über die „alte“ Polarion Webseite, die Plugin-URL lautet „http://www.polarion.org/projects/subversive/download/1.1/update-site/“. Die beiden benötigten Funktionen heissen „SVN Team Provider“ und „SVNKit 1.1.4 Implementation“. Die „Java SVN Implementation“ unterstützt leider nur SVN 1.3. Alle unsere Server (auf Debian Etch) sind aber bereits Version 1.4 und machen mit dem älteren Plugin einige Schwierigkeiten.
Subversion Synchronisierung nutzen wir über das Subclipse Plugin. Für Eclipse 3.2 muss Version 1.4 genutzt werden. Diese findet man über die Tigris Webseite, die Plugin-URL lautet „http://subclipse.tigris.org/update_1.4.x“. Die benötigten Funktionen heissen „Subclipse – Required“, „Subversion Client Adapter – Required“, „SVNKit Client Adapter“ und „SVNKit Library“.
Da wir keine Windows-Plattform nutzen müssen wir dem neuen Plugin noch mitteilen, dass es die SVNKit Bibliothek nutzen soll. Dies geschieht über das Menü „Fenster > Benutzervorgaben“ und dort unter „Team > SVN“ im Reiter „SVN Client“. Im Dropdown „SVN Client“ „SVN interface“ muss die oben installierte Bibliothek ausgewählt werden. - Die korrekte Version von PHPeclipse für Eclipse 3.2 ist unter der Plugin-URL „http://update.phpeclipse.net/update/archives“ zu finden. Installiert werden muss nur die Funktion „PHPeclipse“. Die beiden anderen Funktionen stehen für spezielle Webserver mit Debug-Ausgabe. Damit die PHP-„Rechtschreibkorrektur“ (Syntax-Prüfung) funktioniert, sollte man auf dem Entwicklungsrechner ebenfalls PHP installieren.
Und nun viel Spass beim Versionieren und bei der Arbeit in einer professionellen PHP-IDE.
Update vom 15. März 2009:
Aufgrund eines Updates unserer SVN-Server ist das Subversive-Plugin nicht mehr kompatibel mit diesen. Daher mussten wir auf Subclipse umsteigen, von dem noch eine kompatible Version für Eclipse 3.2 existiert. Die Doku wurde entsprechend angepasst.
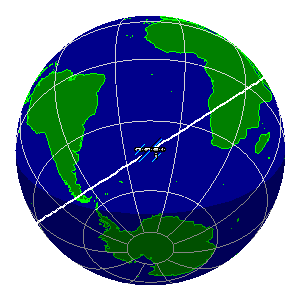

You can fix it by changing the two tooltip lines…
from:
…
181: bg[NORMAL] = @tooltip_bg_color
182: fg[NORMAL] = @tooltip_fg_color
…
to:
…
181: bg[NORMAL] = @tooltips_bg_color
182: fg[NORMAL] = @tooltips_fg_color
…